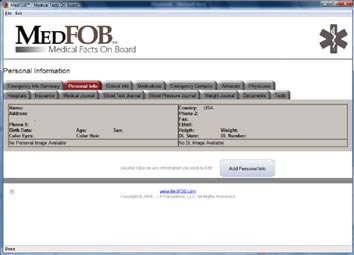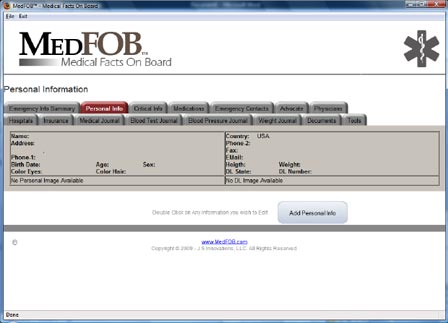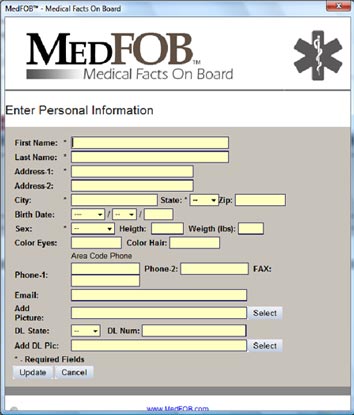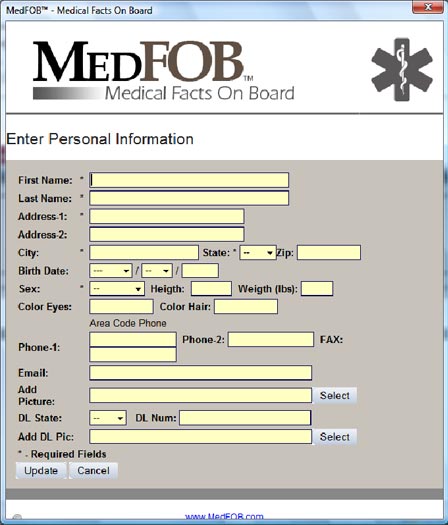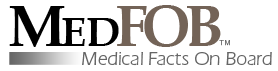 |
 |
MedFOB Instructions
Welcome to your new MedFOB USB drive, your lifeline in an emergency medical situation. With MedFOB on board, you’ll:
- Reduce the time required to receive the correct treatment.
- Help avoid receiving the wrong treatment.
- Make it possible for EMT’s to provide your information to the ER so they are fully prepared when you arrive.
Is easy to load and use, so let’s get started!
First, insert your MedFOB into the USB port of your laptop or PC. (Photo A)
It will take a few moments for MedFOB to load. If MedFOB doesn’t load on your screen within 20 seconds, it may be due to your security settings.
Simply go to "My Computer" and double left click on the MedFOB logo. Look for the file called "OpenMedFOBhere.exe" and double left click on it to open your MedFOB software.
First you will need to click on "Agree" to the End User License Agreement. Then you will be directed to set up your password.
Once you have setup your password you are ready to add or edit information on your MedFOB.
Adding or Editing Your Medical Information
1. After you enter your password for the first time, you will see this screen. (Photo B) Click on any of the tabs to add your information.
2. Then click on the "Add" or "Edit" button.
After you enter information in a tab, it will automatically transfer critical information to the first tab, Emergency Info Summary. This is what EMTs and First Responders will see when they plug your MedFOB™ into their USB port.
3. Enter your information in the boxes. (Photo C)
4. Then, click update and you’ll see the information you just entered in the tab.
Critical information will also be placed on the Emergency Info Summary tab.
Some tabs also allow you to add photographs and PDFs from your PC. For instance, you might also want a copy of your EKG or other tests in the "Documents" tab.
Adding or Editing Your Information Later
You can always add or edit information later by clicking on the "Tools" tab, then click on "Setup" and enter your password.
Click on the tab you want to add or edit, then:
- Double click on the "add" line or box to add information
- Double click on an existing information line to edit information
When You’re Finished Entering Your Information
When you’ve finished adding or editing information on your MedFOB, all you need to do is remove the MedFOB from your USB port. Your information will be automatically saved to the memory in the MedFOB.
MedFOB Alert Card
Be sure to put your MedFOB Alert Card with your wallet, purse or backpack. Placing it with your Driver’s License is recommended. You can print additional cards at MedFOB.com.
Other Questions?
If you have other questions about your MedFOB, please review the Help section in the Tools tab. You’ll also find more information in the FAQ (Frequently Asked Questions) section.
If you still have questions, please send us an email at customercare@MedFOB.com
Please Tell Your Friends
Please let your family and friends know how important it is for them to have their medical information available in a handy, easy to find location in case of an emergency. They can order their MedFOB.
Thank you for making the decision to choose MedFOB as your emergency information resource.

Photo A